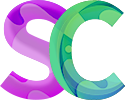Meet the Team
The IT Support team:
- Mr K. Robin. Network Manager.
- Mr J. Hodgkins. Assistant Network Manager.
- Mr J. Tarchalski. IT technician.
What we manage:
- The IT infrastructure (Hardware and software)
- Web-filtering and monitoring.
- Web services (Office 365, Show my homework…)
- Social media presence (Facebook, Youtube, Twitter…)
- The IP Phone system (Focus supports both the IP and analogue phones)
- The CCTV system
- The IP gate system
- The I.D. Badge printing system
What we do not manage:
- Arbor user rights: contact HR (C. Dunton) or E. Blunt
- Reprographics / toners for printers- contact reprographics or call the school office.
- Heating system (Mr P. Aird, Caretaker)
- Library system (Mrs J. Knott, Librarian)
How to raise an issue?
There are multiple ways to raise an issue with IT Support.
For staff, the best way to do so, is to raise a ticket on the online booking system.
Using this system allows you to track the progress of your ticket.
Staff and students can also email us at helpdesk@nks.kent.sch.uk or call us (ext 501).
Password requirements for Staff
- 12 characters minimum
- A mix of letters, numbers, special characters, upper case and lower case (At least one of each)
- Must not include your firstname or surname
- Must not be one of your old passwords
Setup two factor authentication (2FA) with Microsoft Authenticator
Is your internet traffic monitored?
Short answer: yes.
Explaination:
The DfE requires all school owned devices and all users to be monitored at all times.
https://www.gov.uk/guidance/meeting-digital-and-technology-standards-in-schools-and-colleges/filtering-and-monitoring-standards-for-schools-and-colleges

I am a new member of staff, what do I need?
If you are a member of staff, please make sure you get:
- The “welcome pack” from the Headteacher’s PA. It contains essential documents and some consent forms (photos, biometrics…).
- An ID Card (a photo will be taken on the day) from IT Support.
- A network login from IT Support
- Keys (Site Manager)
- Access to the Judicium training Portal (Site Manager)
How to get a copy of Office 365 for your PC
Staff and students can download Microsoft Office 365 applications for free on up to 5 devices (PC, Mac, and/or mobile device). These applications include Word, Excel, PowerPoint, Outlook, OneNote*, Access*, Publisher*, Onedrive for business*, Skype for Business* and infopath* (The one marked with “*” are not yet available on Apple Mac).
Once you leave NKS, your Microsoft Office 365 subscription ends, so do not register anything personal. For example for staff, your payslips, or for students, anything related to UCAS or any gaming store (Epic, PSN, Xbox…).
To install the newest version of Office, follow the instructions below (the following applies to windows PCs but is similar for MAC or tablets).
1. Log in to your Office 365 account
2. On the homepage, you will see a link to install Microsoft 365 Apps. Click on it and follow the steps on screen.
3. A video will display to explain the new features of Office 365. While the video plays, the installation will continue in the background until the software has been fully installed. You can use the basic features immediately, but do not go offline or restart your computer until the installation is complete.
School IT Policies
The school policies including the IT and E-Safety policy are available on the school website.
Things to keep in mind…
- All users have two factor authentication enabled by default.
- We block USB storage for security reasons.
- The only online storage solution we allow is Microsoft OneDrive (for GDPR reasons)
- The only e-mail system we allow is the school email system.
- All users and all schools devices are monitored (DfE: https://www.gov.uk/guidance/meeting-digital-and-technology-standards-in-schools-and-colleges/filtering-and-monitoring-standards-for-schools-and-colleges). Extract from the DfE page:

HTTPS Decryption
If you connect your tablet/laptop… to our school network, some websites might not load properly.
Reason: on some website, our school filtering allows HTTPS decryption to monitor traffic.
Fix: you need to load a certificate.
Please download and install the Web Certificate for Smoothwall.
If asked, place the certificate in “Trusted root Certification Authorities” (windows PC).